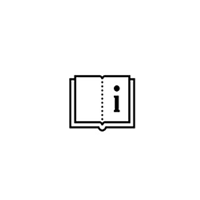How to generate bar code information for various data in Schucal reports.
Schucal is lacking the ability to generate bar codes on predefined reports (outputs).
The only exception is the output Output > Other lists > Print label which generates labels for cutting optimization and provides the bar code. However, this is hard to customize to the user’s needs. More information about this report and general information about bar code standards you can find in the other tutorial: How do we control what code of the barcode is used on the labels.pdf
In this tutorial I will show the idea of more flexible way of customizing other Schucal reports to display bar code for various information.
For this we will use Schucal reports generated to Excel and use custom bar code font installed in your operating system.
First you need to download bar code font and install it in Microsoft Windows. There are many bar code fonts on the market, many of them are free and you can experiment with them freely. In this tutorial we will use one of them which you can download here:
Save the zip file on the drive and extract/copy BarcodeFont.ttf file and save it in some temporary location.
Right click on the BarcodeFont.ttf file and choose Install for all users:
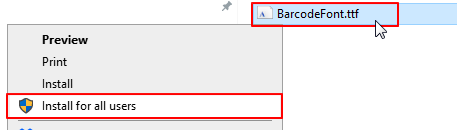
Now go to Schucal, open the project and generate some output, e.x. Cutting optimization. Before confirming the report set the check box Output to Excel file to ON:
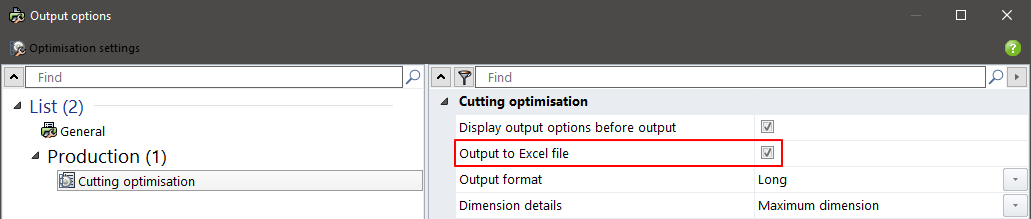
Note: Not all Schucal outputs have the ability to export to Excel. However, Cutting optimization which is most critical for further assembly process does have it.
Confirm the report. Schucal will start Excel and generate the sheet.
Now, to the right of the generated content create new columns and create the cell formulas populating the values from Schucal generated area. In the example below this is Schucal Number, Length and Location. You can use cell reference as relative, that will copy the values from same row after copying formulas (Length) or absolute with dollar sign prefix ($) that will always refer to fixed position of the list (Schuco Number in this example). Populate the cells accordingly:
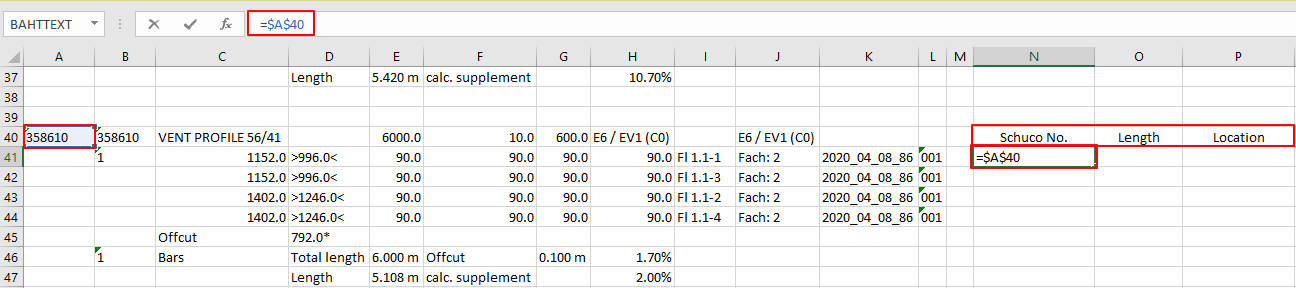
Select one of the cells displaying the value based on new formula and change the cell font type to barcode font installed before. The cell will be rendered as the bar code:
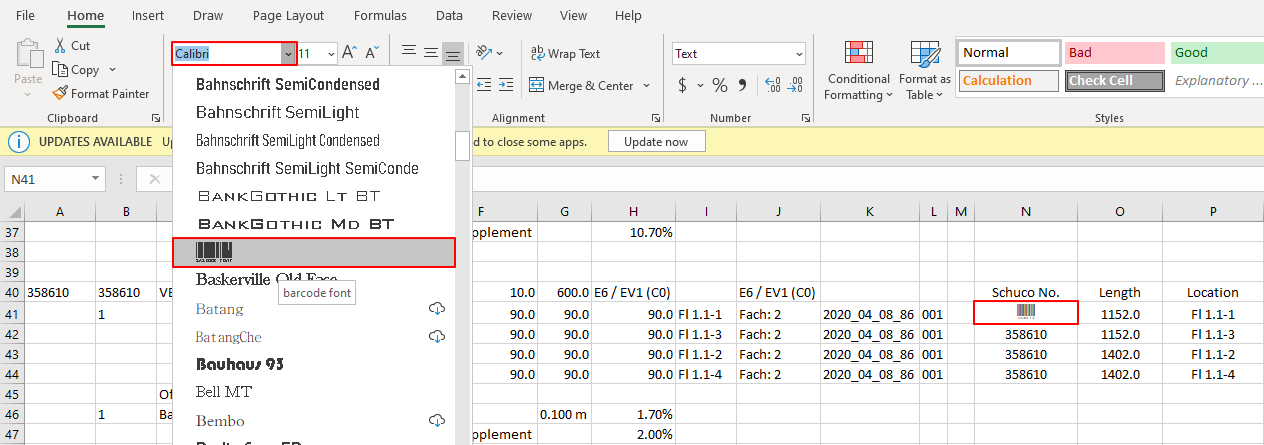
Format the size of the cell and populate the formatting using Excel Format Painter tool amongst the other cells that need to be rendered as bar code:
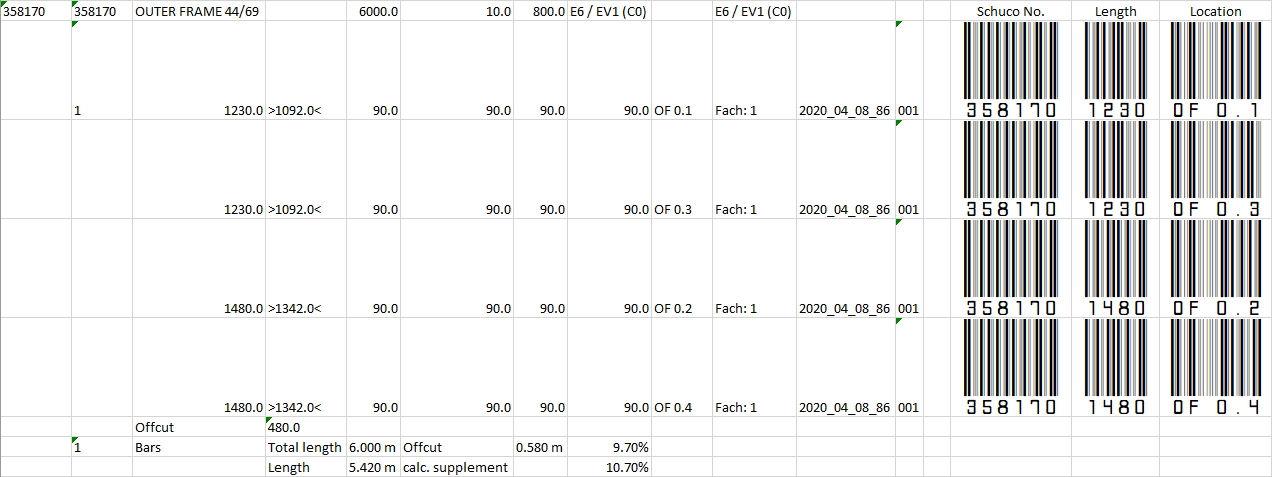
This shows just general idea of rendering any Schucal/Excel data as a barcode. Feel free to use it in any Schucal Excel report depending on your needs.